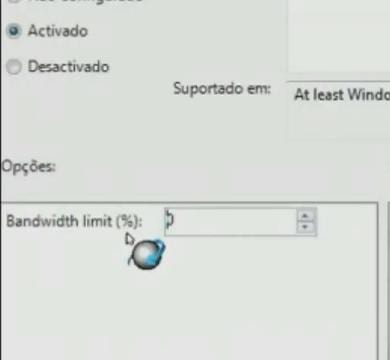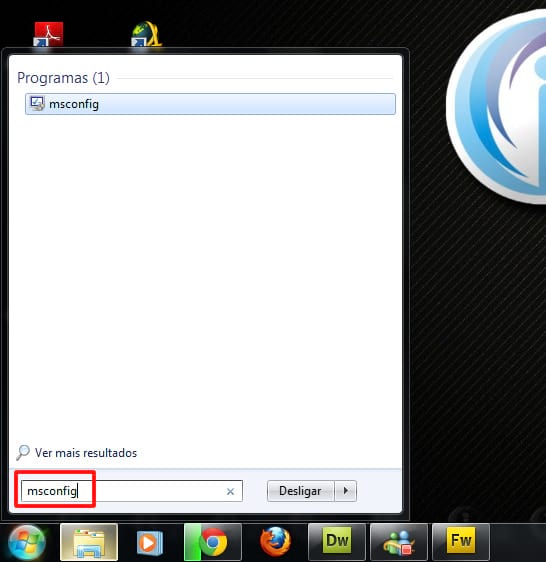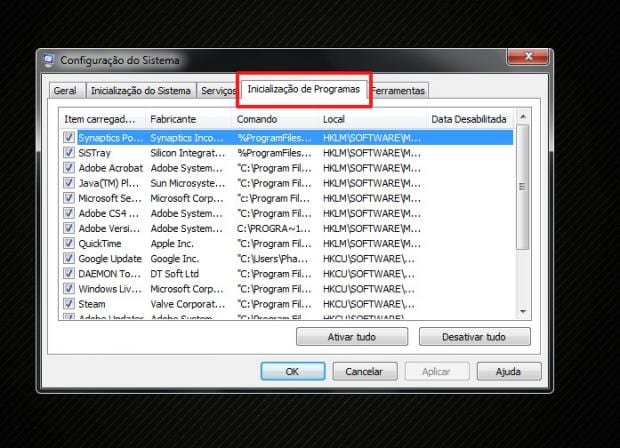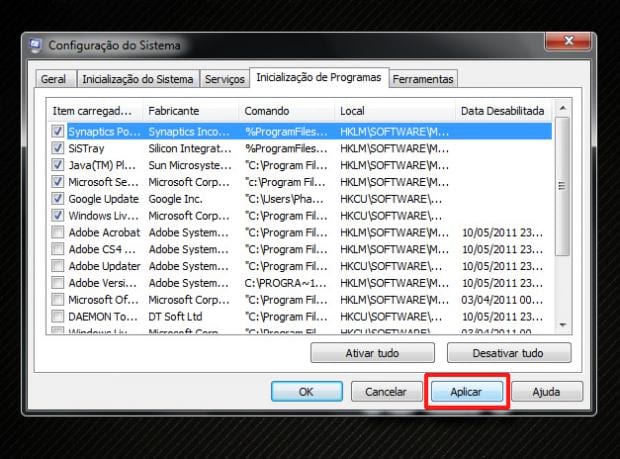Desta vez, ensinamos truques de edição do registro do sistema e outras técnicas para deixar o sistema mais veloz
Por Guilherme Gouvêa Pícolo
1- Desligue os programas não utilizados e que são carregados automaticamente no sistema
Existe um série de programas que são abertos automaticamente junto com a inicialização do Windows. Isso pode tornar o procedimento de boot lento, além de tomar recursos valiosos de memória e processamento do computador.
Para desabilitar programas que iniciam automaticamente, clique no botão Iniciar e digite "msconfig", utilitário de configuração de sistema disponível a partir do Windows XP.

Na aba "Inicialização", você pode desmarcar aqueles programas que não precisam iniciar toda vez em que o micro é ligado. No nosso caso, vamos desabilitar o autoinicializador do Ares p2p o 4Shared, o BitTorrent, o eMule e o OpenOffice. Recomendamos deixar na inicialização utilitários de uso comum, como um leitor de PDF, além de programas de segurança, como um antivírus e um firewall.
Após desmarcar os programas que não deseja iniciar junto com o boot, clique em "Aplicar". As mudanças farão efeito a partir do próximo boot.
2- Mantenha o disco rígido livre de arquivos temporários e de outros dados inúteis
O Windows cria uma série de arquivos temporários conforme você vai utilizando o sistema: por exemplo, arquivos deletados que vão para a lixeira, cache de thumbnails (aquelas imagens pequenas de pré-visualização dos arquivos gráficos) e outros, como os dados de navegação (histórico de páginas acessadas, cookies, downloads).
Apesar de o sistema possuir um utilitário para limpar o disco, recomendamos o uso do CCleaner 

 , um programa gratuito que consegue ir mais a fundo na "faxina".
, um programa gratuito que consegue ir mais a fundo na "faxina".
Depois de baixar e instalar o programa, abra seu painel principal. Você notará que, no ícone "Limpeza", existe uma série de verificações a se realizar. Na aba programas, da mesma seção, o utilitário permite varrer dados temporários de outros aplicativos que não vêm junto com o Windows, como o Winrar, o Acrobat Reader, o Microsoft Office e o Google Chrome.

Você pode clicar em "Analisar" e, depois, em "Executar Limpeza", para remover os dados inúteis do HD, deixando seu sistema mais leve.
Uma alternativa interessante é usar o CCleaner em conjunto com o agendador do sistema, fazendo com que a tarefa seja executada diariamente ou semanalmente.
Para isso, clique no botão Iniciar, digite "Agendador" no campo de pesquisa e entre no Agendador do Sistema.
Clique sobre "Criar Tarefa Básica" ao lado direito da tela. Defina também a periodicidade e o tempo de execução da nova tarefa (recomendamos que a limpeza seja programada para rodar diariamente, às 23h00)

Mantenha a opção "Iniciar um programa" e clique em "Avançar".
Informe o caminho do arquivo executável do CCleaner, que é algo como C:\Arquivos de Programas\Ccleaner\ccleaner.exe, se você não alterou a pasta sugerida para instalação.
Em seguida, adicione o termo "/AUTO" no campo de argumentos adicionais.

Clique em "Avançar" e depois em "Concluir".
3- Desabilite o serviço de indexação de buscas
O serviço de indexação tem a finalidade de acelerar o procedimento de busca de arquivos, criando espécies de memórias intermediárias com as pastas ou discos indicados pelo usuário. Além de acelerar as buscas, ele cria um efeito colateral, que é tornar o sistema, globalmente falando, mais lento.
É possível desabilitar o serviço de indexação com auxílio do utilitário "service.msc", a partir do Windows Vista ou 7. Execute-o a partir da caixa de pesquisa do botão Iniciar.
Localize, no app, no painel direito, o parâmetro "Windows Search" e dê duplo clique sobre o mesmo.

Na janela a seguir, no campo "Tipo de inicialização", escolha "Desativado".

4- Reduza o intervalo de tempo para os menus aparecerem na tela
Existe, por padrão do sistema, um intervalo de tempo para o Windows carregar menus e submenus, que você pode reduzir para acelerar o sistema.
Abra o menu Iniciar e clique em "regedit" para abrir o editor de registro do sistema.
Encontre a seguinte chave: HKEY_CURRENT_USER\Control Panel\Desktop e clique duas vezes sobre "MenuShowDelay".

Reduza o valor padrão do sistema para 150 ou 100 e clique em OK.

5- Remova os programas que você não usa mais
O Windows possui um aplicativo para instalar e desinstalar programas, vinculado ao Painel de Controle do sistema.
Algumas vezes, no entanto, esse utilitário deixa alguns aplicativos instalados escaparem da lista de desinstalação.
Neste caso, aconselhamos o uso do programa CCleaner, já comentado.
Existe um terceiro item (ícone) no programa, chamado "Ferramentas". Na seção "Desinstalar", o aplicativo permite identificar e remover definitivamente os arquivos dos programas residentes no sistema.

6- Apagando itens desnecessários do menu pop-up "Enviar Para..."
O Windows Explorer e alguns outros programas utilizam o menu de contexto "Enviar Para..." a fim de facilitar o procedimento de tráfego de dados. Algumas vezes, entretanto, o excesso de itens nesse menu acaba comprometendo um pouco o desempenho do sistema.
Para verificar e limitar o número de entradas no menu "Enviar Para...", abra o Windows Explorer, digite "%APPDATA%\Microsoft\Windows\SendTo" e pressione Enter. Na sua direita, constarão os itens disponíveis do referido menu. Você pode acrescentar novas opções ou apagar as que estão a mais.

7- Desabilitando o "Aero Shake" no Windows 7
O Aero certamente deu um visual mais bonito nas transições entre as janelas do Windows, inclusive quando você minimiza ou maximiza uma aplicação. Mas isso não acontece de graça, custa desempenho do computador.
Para cancelar manualmente os efeitos do Aero transição de janelas, abra o editor de registro do Windows (digitando regedit na caixa de pesquisa do menu Iniciar) e localize a seguinte chave: HKEY_CURRENT_USER\Software\Policies\Microsoft\Windows\Explorer
Clique com o botão direito, crie um Novo valor, no formato DWORD (32 bits). O nome da nova entrada é: NoWindowMinimizingShortcuts e o valor que deve ser atribuído é 1.

Para as mudanças de registro produzirem efeito, é necessário reiniciar o sistema.
8- Acelerando a velocidade de mostra das miniaturas na barra do Windows 7
Quando você passa o mouse sobre os ícones na barra de ferramentas do Windows, pode ser um pouco lento para que a tela (em miniatura) do aplicativo escolhido apareça.
Para melhorar a velocidade neste tocante, abra o editor de registro do sistema via regedit, como nos passos anteriores.
Navegue até encontrar a seguinte chave: HKEY_CURRENT_USER\Software\Microsoft\Windows\CurrentVersion\Explorer\Advanced.
Dê um clique com o botão direito do mouse para criar um novo valor DWORD, que deve ser denominado "ExtendedUIHoverTime". É necessário atribuir o valor 1 para ele.
Como o intervalo de tempo está em milisegundos, você pode trocar o número 1 por qualquer valor que seja adequado a seu gosto.
9- Faça o Windows 7 ou Vista carregar automaticamente, sem pedir o login
Para computadores domésticos, às vezes a tela de login, que pede senha e nome do usuário, pode não ser tão desejado e atrapalhar o desempenho.
Para fazer o autologin no sistema, primeiro certifique-se de que está atualmente rodando o Windows com os direitos de administrador (superusuário). Então, clique em Iniciar e digite "netplwiz" para carregar o assistente de contas de usuário.
Desmarque a caixa que diz: "os usuários devem digitar um nome de usuário e uma senha para usar este computador" e clique em "Aplicar".

Em seguida, digite a conta e a senha pela qual será feito o login automático no sistema e pressione OK.